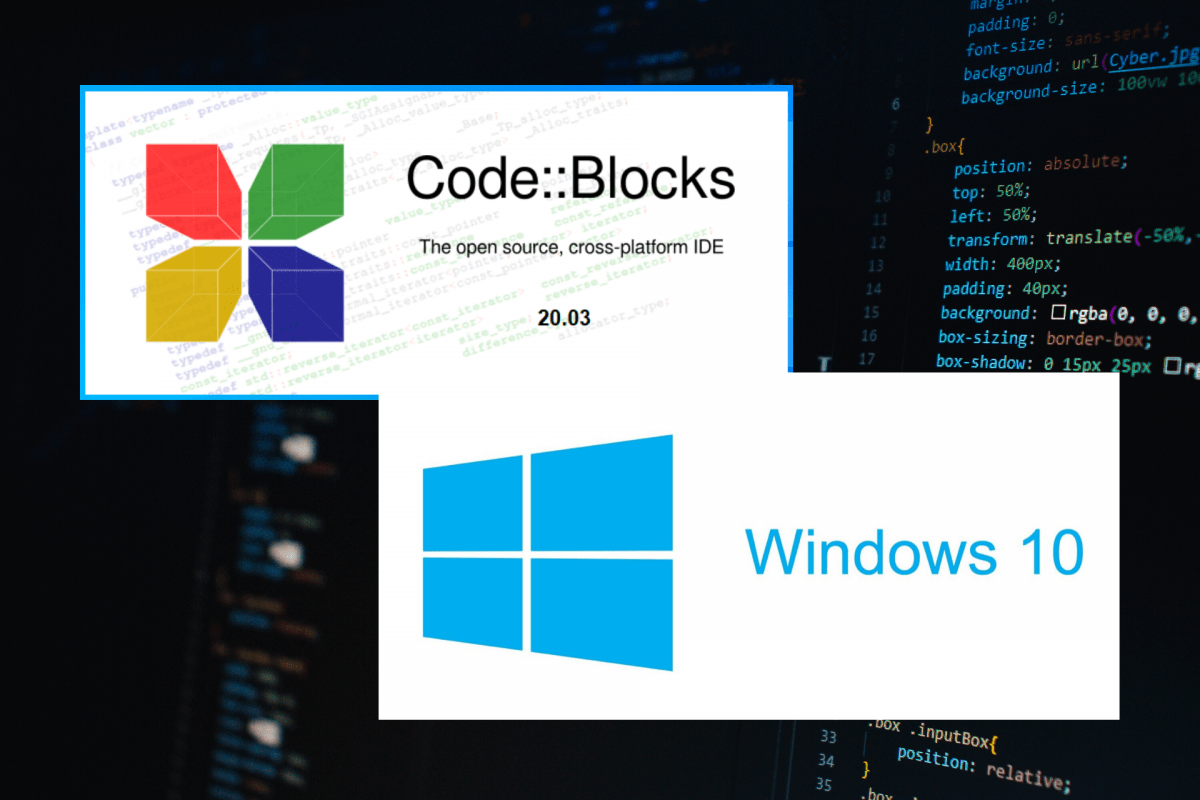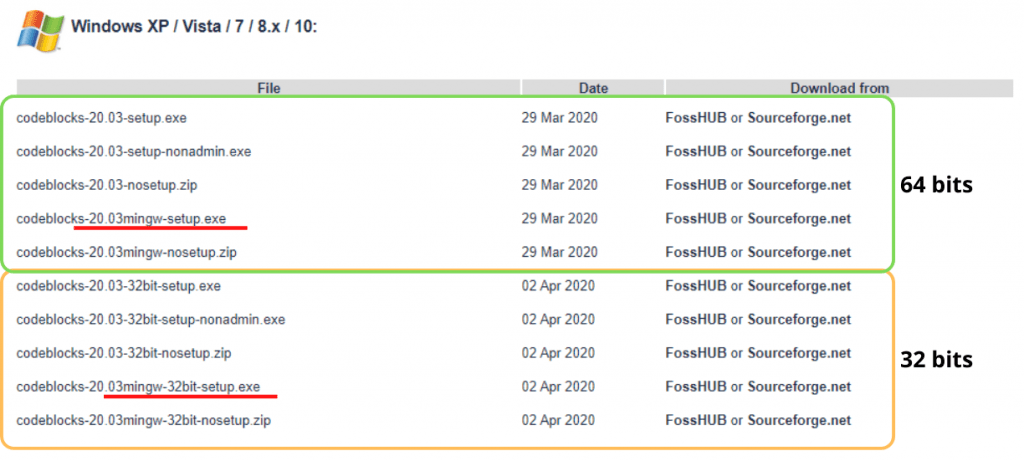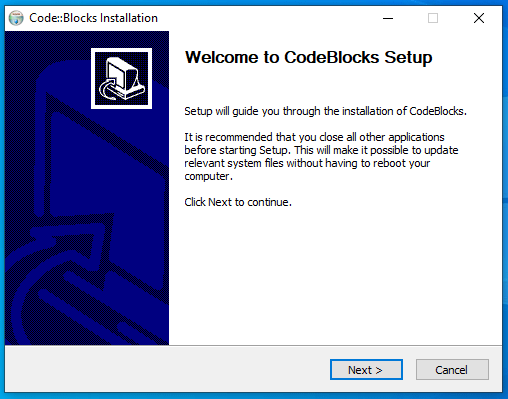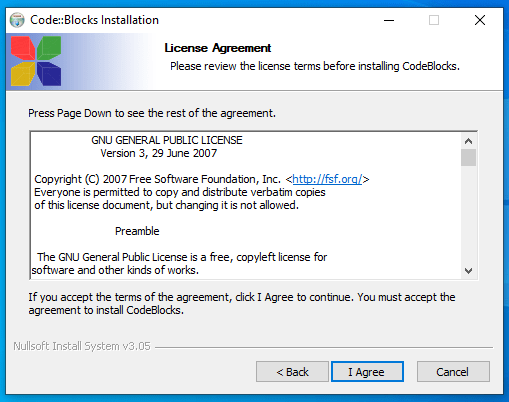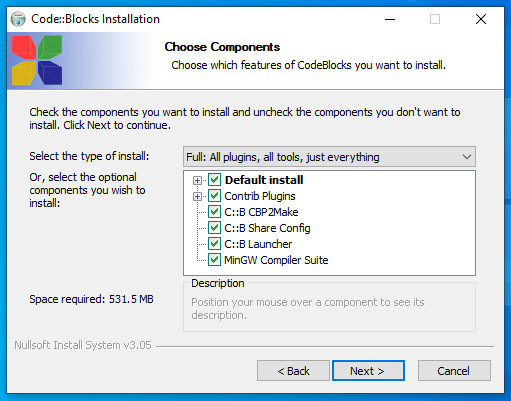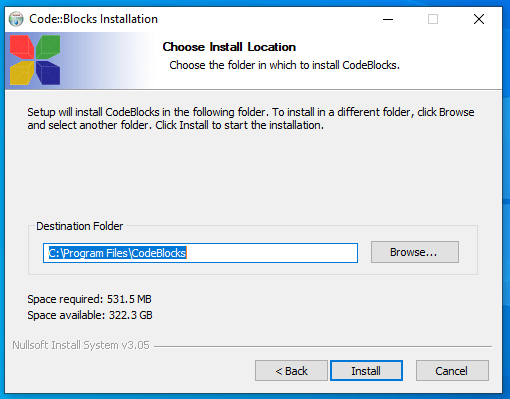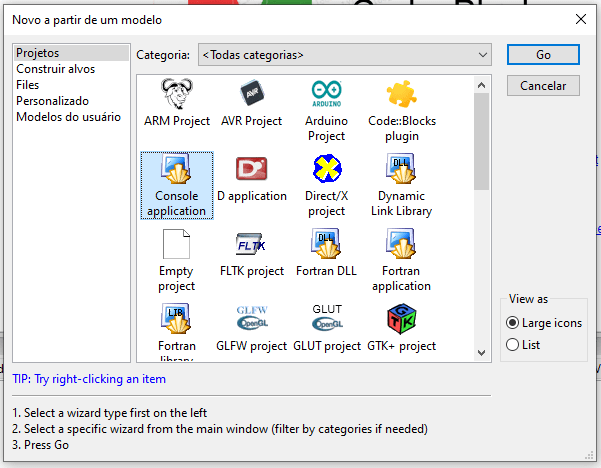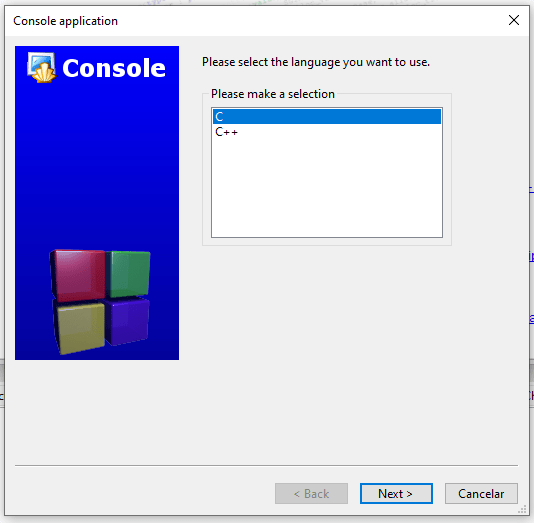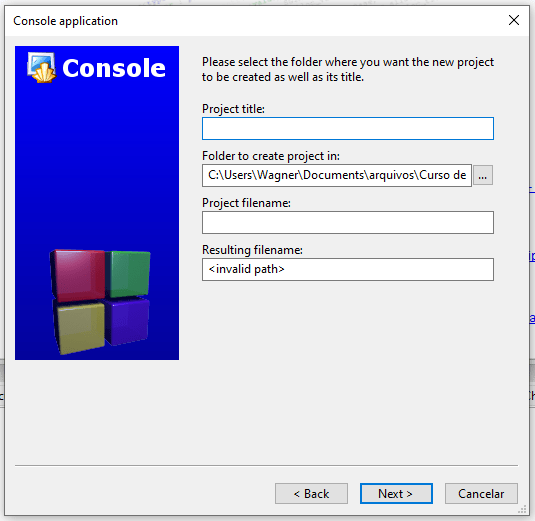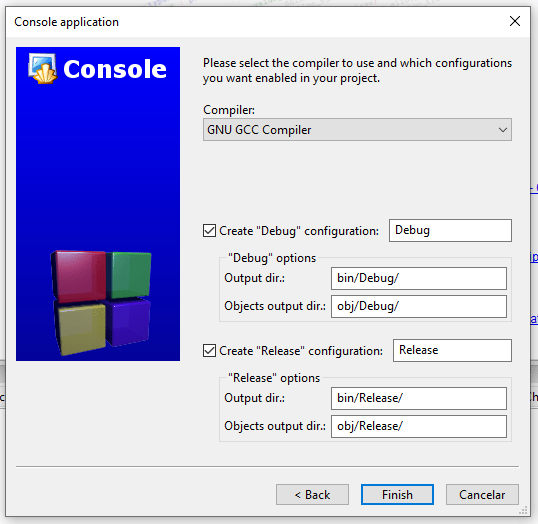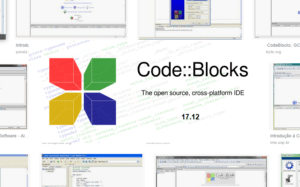Todo programador bem sabe que para começar a escrever seu códigos basta um editor de texto simples. Até mesmo um bloco de notas serve, ou um guardanapo na falta de um virtual.
Contudo, todo programador também sabe que usar um bom editor ou mesmo uma IDE pode acelerar bastante o processo de escrita de algoritmos.
Uma IDE, do inglês Integrated Development Environment, é um ambiente integrado de desenvolvimento elaborado especificamente para auxiliar programadores na tarefa de escrever código.
Assim, quando você faz uso de um software como o Code::Blocks, por exemplo, para escrever códigos na linguagem C, você pode endentar seu código de forma automática, pode aplicar padrões de cores, recebe mensagens de erros, dentre diversas outras funcionalidades que são providas pela IDE Code Blocks e não pela linguagem de programação C.
No início de 2020 foi disponibilizada a versão 20.03 da IDE que pode ser baixada no site oficial. Acessando o menu Downloads, basta clicar sobre o primeiro link “Download the binary release“. Na página seguinte você pode escolher a versão que deseja baixar de acordo com seu sistema operacional.
Aqui iremos baixar a versão para Windows 10 64 bits com o compilador. Caso você baixe e instale uma versão sem o compilador, será necessário baixar e instalar também um compilador de sua preferência.
Como é um arquivo executável (um .exe), basta dar dois cliques sobre o arquivo e seguir os passos de instalação, clicando em “Next” na janela seguinte.
Na tela seguinte você precisa aceitar os termos clicando em “I Agree”.
Na tela seguinte é apresentado todos os componentes que serão instalados. A recomendação é não fazer nenhuma alteração, exceto se você souber o que está fazendo. Basta clicar em “Next“.
Na tela seguinte você deve escolher onde será instalado o programa. Novamente recomendamos manter a pasta padrão “arquivos de programas” e clicar em “Install“. Feito isso é só aguardar a instalação finalizar, isso pode levar alguns minutos dependendo da sua máquina.
Se tudo correu bem, ao abrir a IDE você deve ver uma tela semelhante a esta, porém toda em inglês:
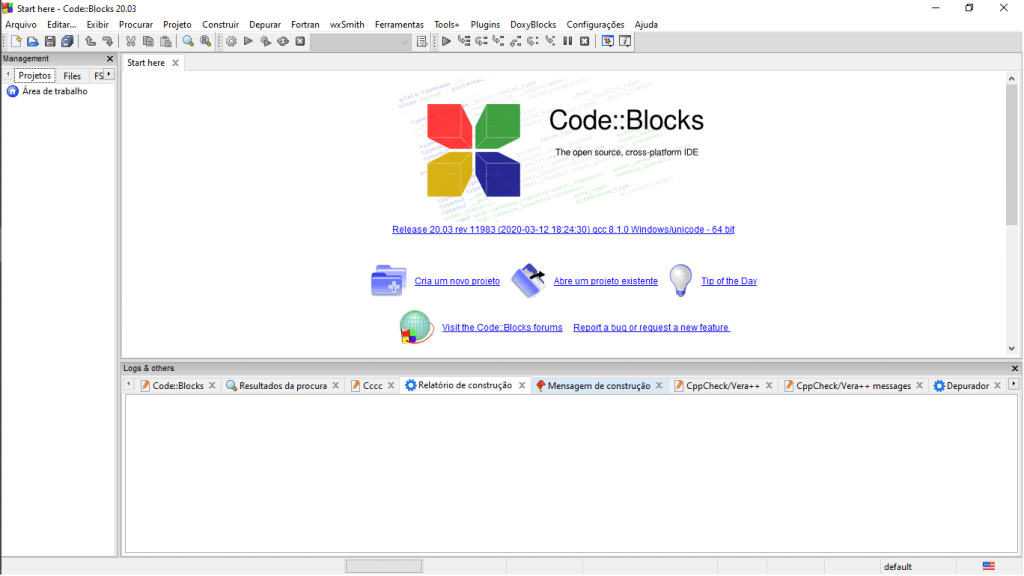
Compilando o primeiro projeto no Code Blocks
Para criar nosso primeiro projeto e testar se tudo está funcionando, basta clicar na opção “create new project” no centro da tela. Na janela que irá se abrir, escolher a opção “Console application” e clicar em “Go“.
Na janela seguinte, marque a opção para não exibi-la novamente e clique em “Next“. Na nova janela, escolha a linguagem C e novamente clique em “Next“.
Agora, dê um nome ao projeto, no primeiro campo, e no segundo campo, clique sobre os … para escolher um local para salvar seu projeto. Por fim clique em “Next“.
Na última tela não é necessário nenhuma alteração, apenas clicando em “Finish” para finalizar.
O resultado final deve ser algo parecido com a imagem a seguir. Para compilar e executar seu projeto, basta pressionar o botão circulado em vermelho na imagem.
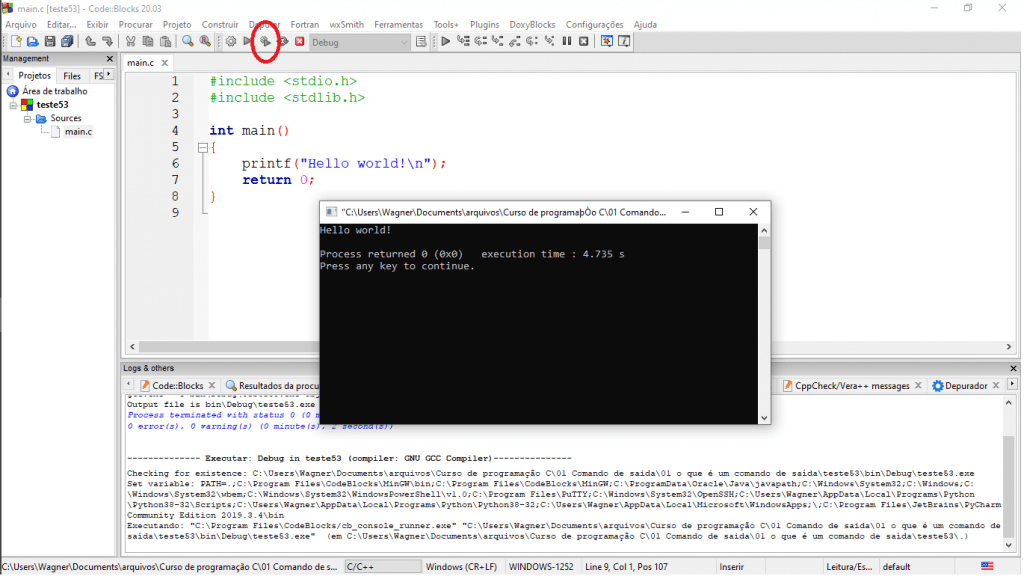
Confira a seguir o passo a passo em vídeo.
Se ficou alguma dúvida registre nos comentários que farei o possível para ajudar. Um grande abraço e até o próximo tutorial.